
All Solutions

Explore all the solutions you can create with Paperform: surveys, quizzes, tests, payment forms, scheduling forms, and a whole lot more.
See all solutions











Connect with over 2,000 popular apps and software to improve productivity and automate workflows
See all integrationsSolutions
All Solutions

Explore all the solutions you can create with Paperform: surveys, quizzes, tests, payment forms, scheduling forms, and a whole lot more.
See all solutionsIntegrations

Connect with over 2,000 popular apps and software to improve productivity and automate workflows
See all integrationsResources
8 Slack tips and tricks to be more productive

Knock knock. Who’s there? It’s Slack.
Chances are good that you’re already somewhat familiar with Slack (and its infamous knocking notification sound). But even if you use this instant messaging app on a daily basis, you’re probably not making the most of it.
Summary
Can't be bothered to read all the way through? That's okay! We get it, you're busy! Here are the tips covered in the article for quick reference:
- Slackbot is a useful feature for setting reminders and automating tasks
- Customizing your status can give your team insight into your availability
- Controlling notifications and using keywords can improve your efficiency
- Slack's search function and filters can help you find important information quickly
- Pinning and bookmarking messages can help you stay organized
- Cleaning up your channels and using integrations can streamline your workflows
- Slack can be used for audio and video calls, and integrates with many other tools (like Paperform—with our integration you can send form submissions straight to Slack to keep your work in one place.).
Want a form builder that integrates with Slack?
Start your 14-day free trial with Paperform. No credit card needed.
8 Slack tips to level up your productivity
While Slack is commonly associated with quick, informal chats it’s capable of so much more than bite-sized updates and water cooler chats.
Let’s dig into some lesser-known features and must-know Slack tips so you can make this popular software your team’s central hub for communication, collaboration, and increased productivity.
1. Say “hello” to Slackbot
Slackbot is arguably one of Slack’s most underrated features. It’s a friendly robot that can help you with setting reminders, answering questions, and automating other simple tasks that could otherwise eat up a lot of your time.
There isn’t necessarily one place to find and use Slackbot—it’s integrated all throughout Slack.
For example, if you want to set reminders, you can send yourself a direct message (just click your name under the “direct messages” menu) and type /remind @yourname to [action] at [date and time] in the message box. Send the message to yourself and Slackbot will respond to confirm.
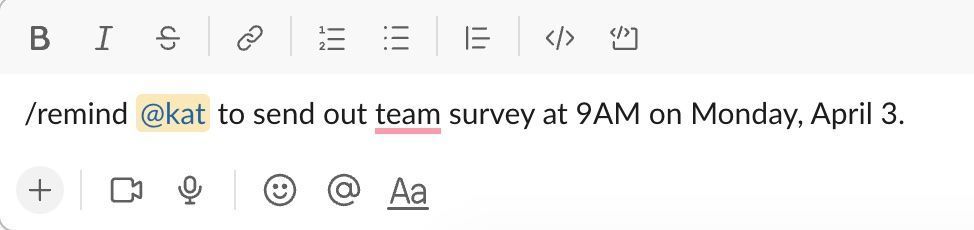
 (Source: Slack)
(Source: Slack)You can do something similar in any of your channels and use Slackbot to set reminders for specific team members, everyone in your workspace, everyone in the designated channel, or even every online member of the channel.
Slackbot is undeniably helpful for jogging your memory and staying on top of tasks, but it can also save you time by answering questions for you.
If someone asks a question you previously programmed, Slackbot will automatically respond with the answer you set up. So if you’re tired of team members asking about the WiFi password or when your all-hands meetings are happening, you can easily add custom Slackbot responses to answer them (provided your workspace admin has that option enabled).
To do so, click the name of your workspace, head to “settings and administration,” and then “customize your workspace.” Click the tab for Slackbot, add your own responses, and relish the extra time and peace of mind you get from not having to answer the same questions over and over again.
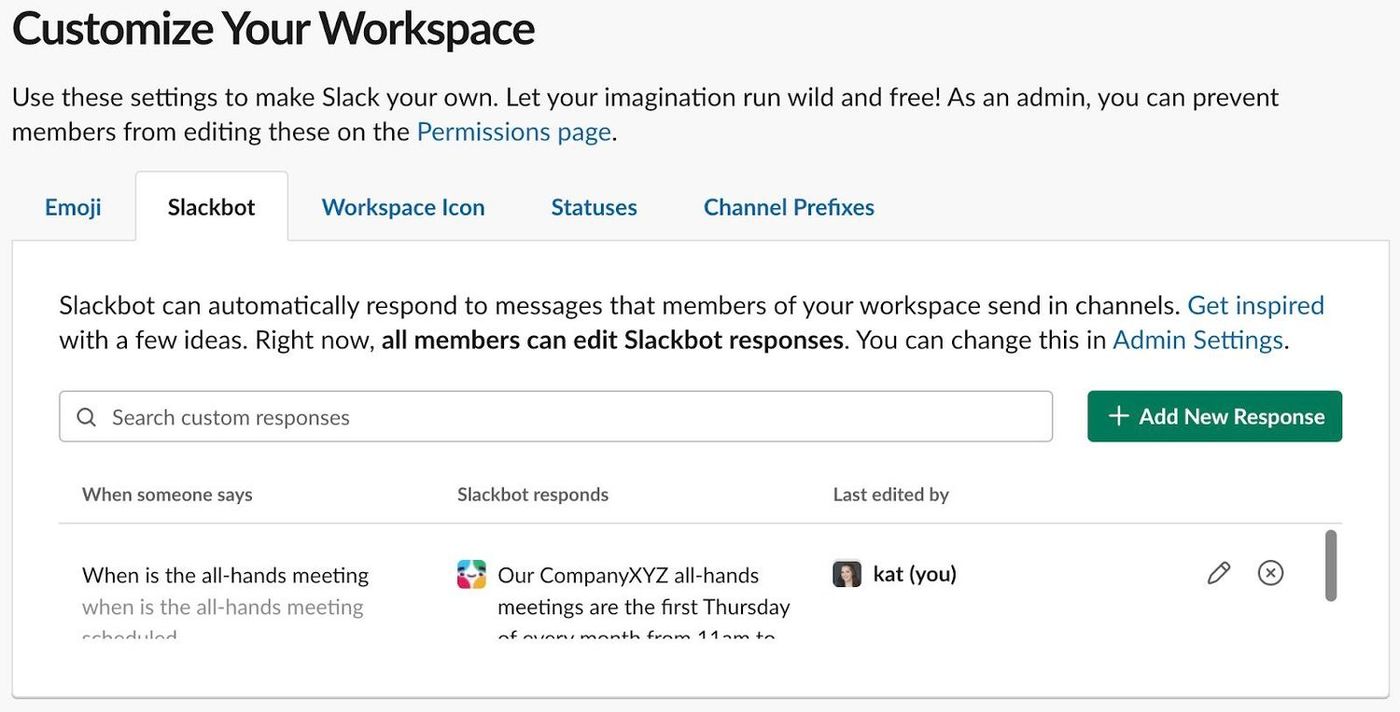 (Source: Slack)
(Source: Slack)2. Use your status to your advantage
Slack gives you the option to set yourself as “away” or “active” so that team members know if you’re currently signed on (and supposedly reachable). But those default choices don’t provide much context or other information.
What if you’re in a meeting? Or on vacation? Or at lunch? Or zoned in on deep work and don’t want to be interrupted (but also don’t want to seem like you’re signed off in the middle of the day)?
You can easily customize your Slack status to give your team more insight into where you are or what you’re doing—something that’s especially helpful for remote teams that don’t have as much visibility into each other’s days.
Click your face in the upper righthand corner of Slack and select the field to “update your status.” There are some default ones you can select (like “in a meeting,” “out sick,” “vacationing,” etc.) but you can also get clever with a custom status and emojis. For example:
- 🧠 Zoned in on deep work
- 🌮Eating lunch (be back in an hour!)
Those are far more enlightening than simply setting yourself as “away,” and they’re also a fun and lighthearted way for teams to come up with some shared norms and learn a little bit more about each other.
And on the topic of emojis, you can also establish ways to use them as a Slack shorthand with your team by asking people to react with specific emoji icons to speed up approvals and decisions.
 Source: Slack
Source: Slack3. Manage your notifications
Slack is all about efficient communication. But the truth is the constant pings and knocks can incessantly sidetrack you—and sabotage your productivity in the process.
When research shows that it takes over 23 minutes to refocus after a distraction and that constant interruptions increase our stress and frustration, it’s up to you to take control of your Slack notifications.
In Slack, it’s easy to pause your notifications (think of it as Slack’s “do not disturb” mode) for a set period of time. To do so, click your face in the upper right, hover over “pause notifications,” and select your time period—or set a custom one. Within that same menu, you can even set a notification schedule so you only receive notifications during the hours you choose.
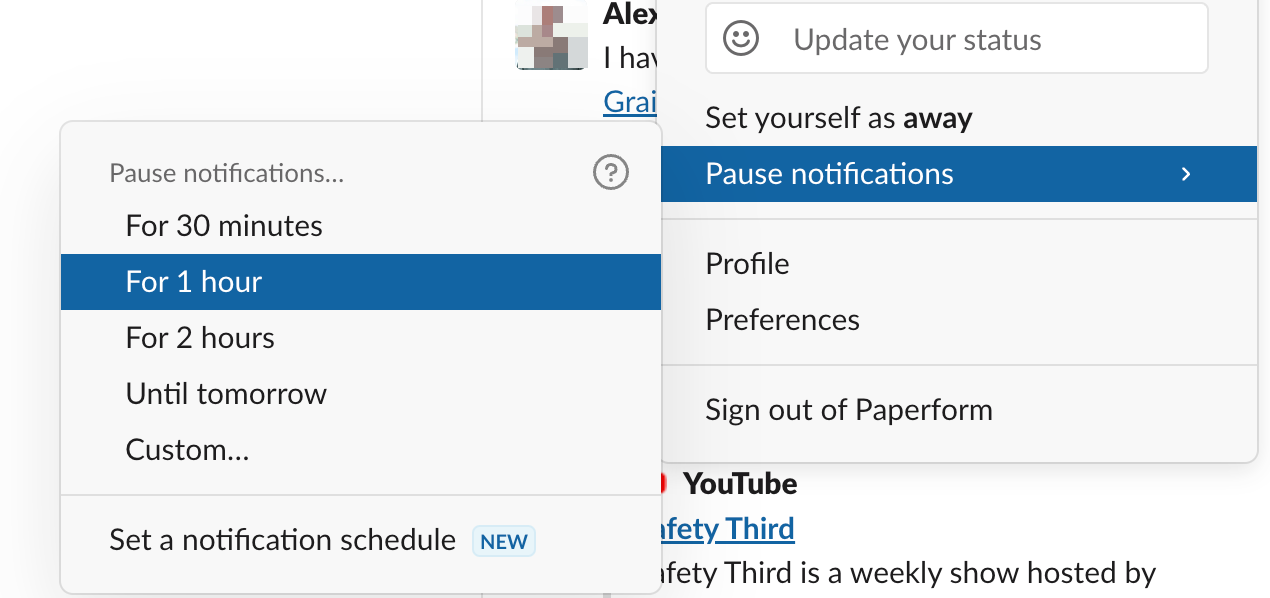 (Source: Slack)
(Source: Slack)Controlling your notifications isn’t only about pausing or minimizing them—you also want to put systems in place to ensure you don’t miss any important ones. Keywords are one of the best ways to make that happen.
When you set keywords (just click your face, “preferences,” and then scroll down to “my keywords” in the notifications menu), you’ll receive a notification any time someone uses one of your keywords in a channel you’re part of. The keyword will also be highlighted in yellow for easy reference.
4. Build your search muscles
Do you scroll through seemingly endless Slack messages and a long list of channels whenever you need to find something—whether it’s an old private message or a file someone shared? You’re missing the power of Slack’s search function, which is surprisingly powerful.
At first glance, it’s relatively straightforward. Click the search field at the top, type what you’re searching for, and hit enter. From there, you can select whether you’re looking for messages, channels, files, or people.
Still worried you’ll have to parse through tons of messages and channels? Within that search results page, there are various filters you can use to narrow down your results—like who the message is from, what type of message it is, when it was sent, and more.
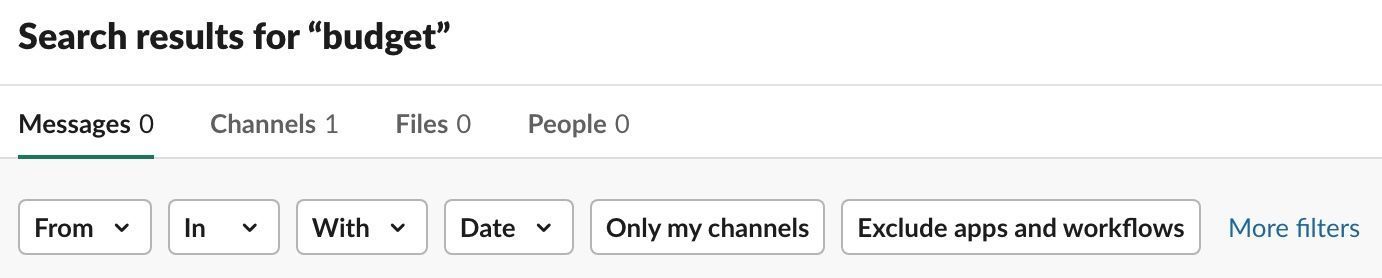 (Source: Slack)
(Source: Slack)If you want to whittle down even further, Slack has a ton of modifiers you can use to target your search. For example, add quotation marks to search a specific phrase or add a dash in front of a certain word to eliminate any results that contain it. So long, endless scrolling.
5. Put important information front and center
Use pins and bookmarks to save yourself (and your team) any searching at all. When you send something important (whether it’s in a channel or in one of your direct messages), you can pin the message to the top of your conversation.
After sending, click the three vertical dots to the right of the message and click “pin message.” In the future, you can click to view any pinned messages in the channel or conversation header.
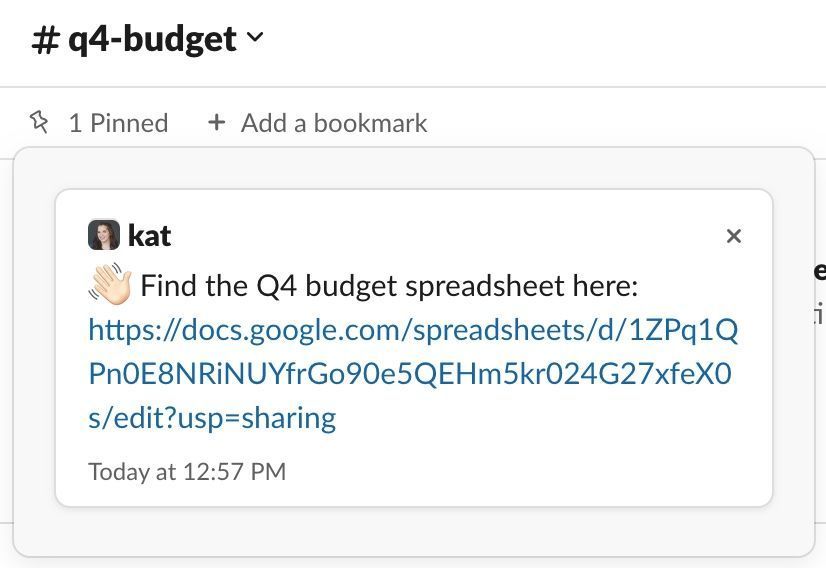 (Source: Slack)
(Source: Slack)Bookmarks work somewhat similarly and are specifically for links that you want everybody to easily find. In the header, click “add bookmark,” paste your link, name it something intuitive, and hit “save.” The link will appear right at the top so people can navigate directly to that content without any scrolling or searching.
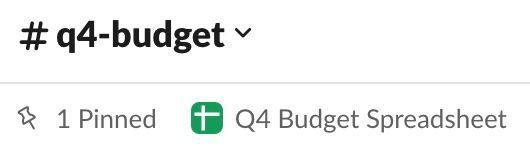 (Source: Slack)
(Source: Slack)6. Tidy up your channels
Slack channels seem to snowball quickly. You start with the best intentions and set up one channel for each team. But then you need another channel for a cross-functional project. And then that one slowly trickles off and you start one for a different project…and so on.
Before you know it, you have a tangled mess of channels (many of which are inactive) and nobody really understands where to put what and how to find the information they need.
Set a periodic reminder (hey, you can use Slackbot for that!) to clean through your Slack channels. As you do so, you can:
- Archive any channels that are totally inactive
- Mute channels that you aren’t actively participating in but might need to reference
- Clean out any pins and bookmarks that aren’t needed anymore
- Confirm each channel has a clear channel description so people understand its purpose
In your preferences, you can also adjust your sidebar to control what channels and information you see there—such as only seeing unread messages, rather than all of your conversations.
7. Instantly jump on a quick and casual call
Most people associate Slack with instant messages, but you can do audio and video calls within the platform too. These are what Slack calls huddles—informal meetings that are meant to replicate the casual conversations or updates that happened when someone would drop by your desk.
You can start a huddle in any channel or direct message by toggling the switch with a headphones icon in the lower left. Click that and you’ll instantly kick off a live meeting in your channel or message, without the friction of scheduling a meeting and sharing a Zoom link.
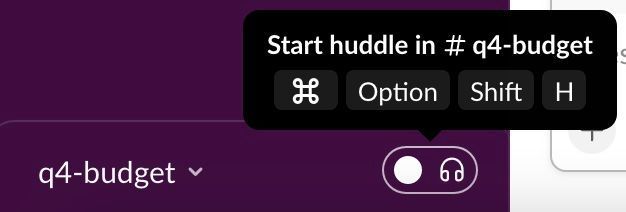 (Source: Slack)
(Source: Slack)Of course, if you and your team have a strong preference for Zoom or another video conference solution, Slack integrates directly with those as well.
8. Use integrations to streamline your workflows
Speaking of integrations, they’re one more way to level up your productivity and efficiency in Slack. There are over 2,400 apps in the Slack app directory, so you’re bound to find most (if not all) of the tools your team is already using.
Of course, Slack integrations all do different things depending on the tool. A few of our favorites include:
- Slack’s Paperform integration: Call us biased, but this one ensures that none of your form submissions get lost in the shuffle. For example, if you create a form for a job application, you can automatically send the applicant’s name, the PDF of their resume, and a link to their LinkedIn profile directly to a relevant Slack channel.
- Slack’s Trello integration: You can create new Trello cards directly from Slack, get notified when card or board activity feeds to channels, and plenty more.
- Slack’s Google Calendar integration: Tired of moving stuff over to your calendar manually? With this integration, you can sync your calendar to Slack so your team automatically knows when you’re in a meeting, receive notifications when events are starting soon, and create an event directly from Slack. There’s an Outlook calendar integration too.
That’s just the tip of the iceberg—there are thousands more apps and integrations to explore to seamlessly combine Slack with all of your other tools and workflows.
Turn Slack into your ultimate productivity sidekick
Most of us equate Slack (or any chat app, for that matter) with distractions—the courier of constant messages that rip our focus away from our actual work.
In reality though, Slack can support you in organising information, uniting your team, and conquering your to-do list. Test out some of these Slack tips and make that magic happen.
Don’t let managing your forms sabotage your newfound productivity. Simplify the process and get started with Paperform for free today.
Related reading
Calendly is great if you want a basic scheduling tool. But there’s a world of better Calendly altern...
Deciding between Jotform or Google Forms? This post compares both tools in detail so you can find th...
Papersign is turning 1! As we step into our second year, we celebrate with a thank you to you, our a...
Here's a summary of what we've shipped for Paperform and Papersign since January 2024, from new feat...