
All Solutions

Explore all the solutions you can create with Paperform: surveys, quizzes, tests, payment forms, scheduling forms, and a whole lot more.
See all solutions











Connect with over 2,000 popular apps and software to improve productivity and automate workflows
See all integrationsProducts
Solutions
All Solutions

Explore all the solutions you can create with Paperform: surveys, quizzes, tests, payment forms, scheduling forms, and a whole lot more.
See all solutionsIntegrations

Connect with over 2,000 popular apps and software to improve productivity and automate workflows
See all integrationsResources
How to merge cells in Google Sheets
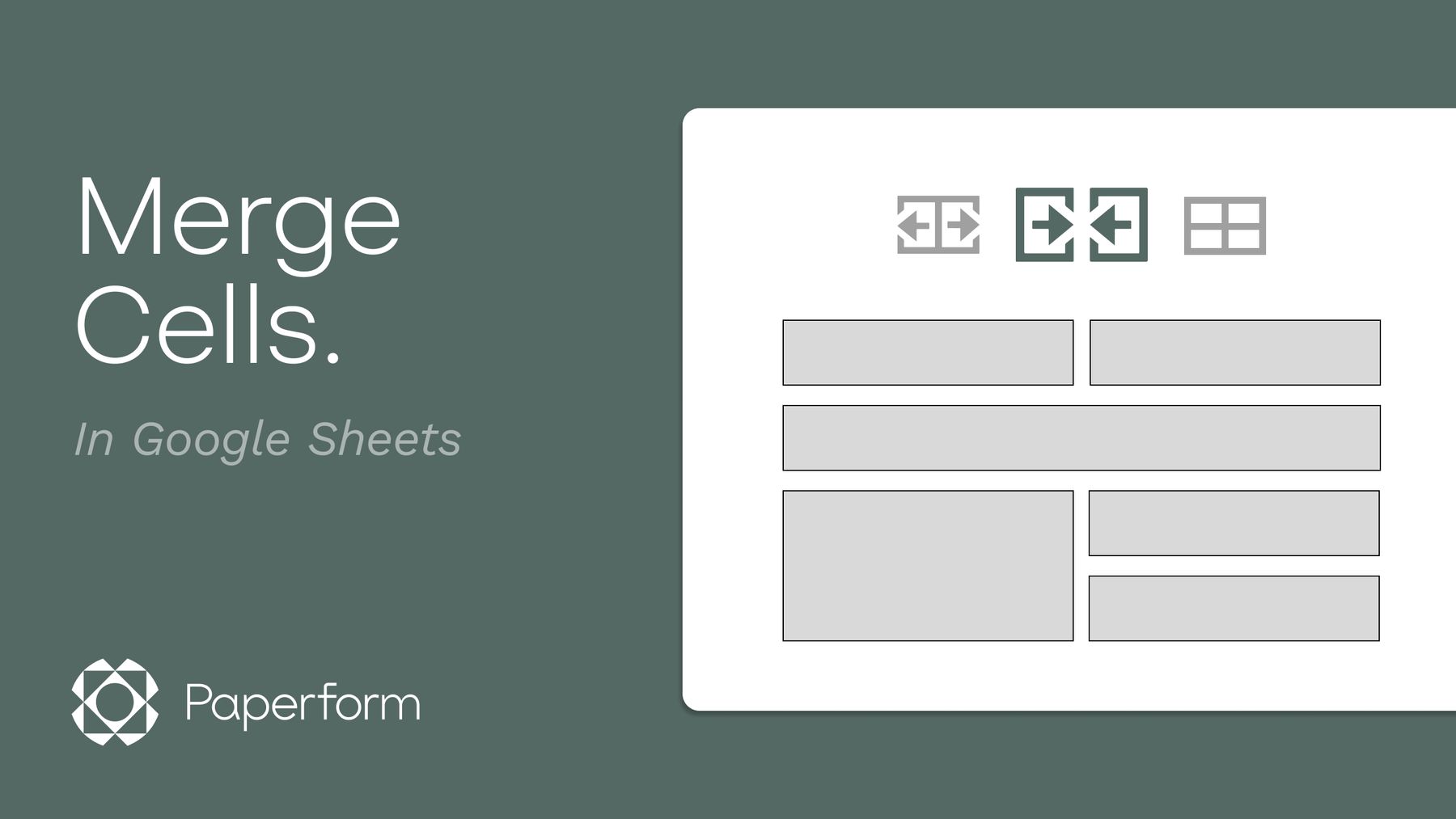
Tired of having cluttered and disorganised data in your Google Sheets documents? One easy way to improve the appearance and clarity of your spreadsheets is to merge cells.
We'll cover how to merge cells in Google Sheets, as well as when you should use this feature, and how to best use it effectively. Let's get started.
Summary
- To merge cells in Google Sheets on desktop, select the cells you wish to merge, and click the "Format" option in the top menu. Select "Merge" from the dropdown menu.
- To merge cells in Google Sheets on mobile, tap the cells you want to merge. Hold down and drag your finger over the cells you want to include, then tap "Format" and "Cell" in the top menu. Toggle "Merge cells" on and accept changes.
- There are several merging options: you can "Merge all" to combine all of the selected cells into a single cells, "Merge horizontally" or "Merge vertically" to combine the selected cells into a single row or column, respectively.
- To unmerge cells, select the cells you want to change and navigate back to the Merge cells menu. An option to "Unmerge" will appear.
Form a better life now.
When you should merge cells in Google Sheets
It’s generally a good idea to merge cells in a Google Sheet when you want to combine the contents of two or more cells into a single cell.
This can be useful for creating a header or title that spans multiple columns, or for combining data from multiple cells into a single cell for easier reading and analysis.
Here’s an example:
Say you've set up a Paperform that collects information from your newsletter subscribers, including names, email addresses, and which payment tier they’re on. Maybe you want to create a title at the top of the sheet—which is where merging cells comes in.
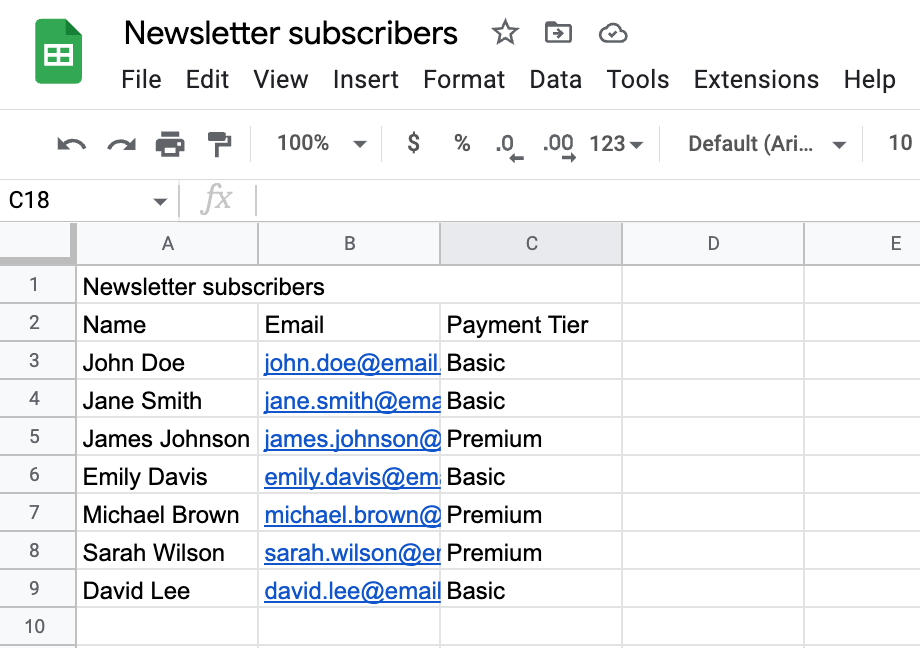 (Image Source: Google Sheets)
(Image Source: Google Sheets)You’d select the cells in the top row where you want the title to appear, and then use the "Merge cells" option to combine those cells into a single cell with the title, “newsletter subscribers”. This would make the title more prominent and easier to read, like so:
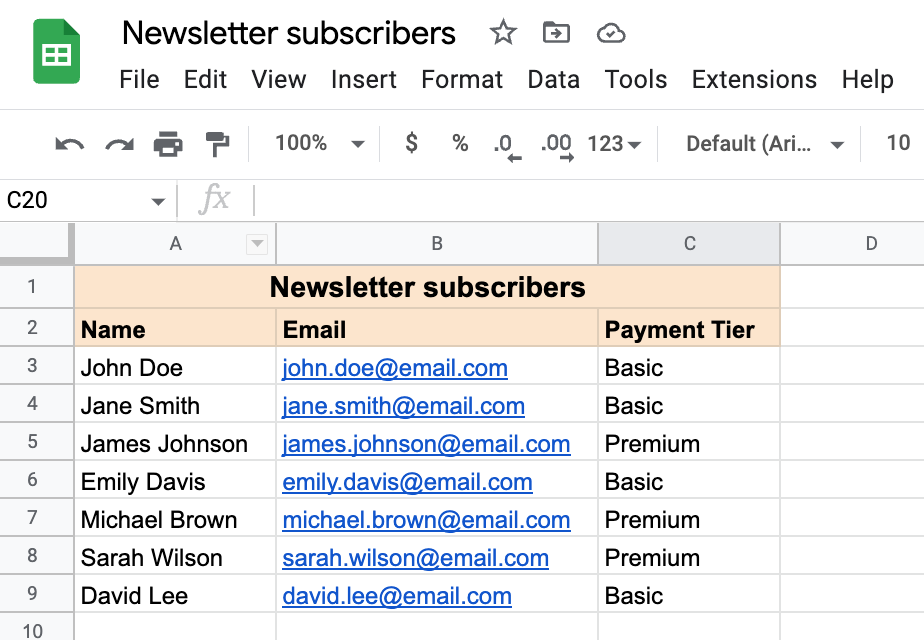 (Image Source: Google Sheets)
(Image Source: Google Sheets)Form a better life now.
How to merge cells in Google Sheets (Desktop)
So how do you actually merge cells? Well, it differs depending on whether you’re on the desktop or mobile version of Google Sheets.
To merge cells in Google Sheets on desktop:
- Open the Google Sheets file that contains the cells you want to merge.
- Select the cells that you want to merge. (You can select multiple cells by holding down the "Shift" key and clicking on the cells you want to include.)
- Click the "Format" option in the top menu bar.
- Select the "Merge" option from the dropdown menu.
- Choose the type of merge you want to perform.
 (Image Source: Google Sheets)
(Image Source: Google Sheets)You can either "Merge all" to combine all of the selected cells into a single cell, "Merge horizontally" or "Merge vertically" to combine the selected cells into a single row or column, respectively.
How to merge cells in Google Sheets (Mobile)
What if you’re using Google Sheets on the go? Here’s how to merge cells in Google Sheets on a mobile device:
- Open the Google Sheets app on your mobile device.
- Open the file that contains the cells you want to merge.
- Tap the cells that you want to merge. (You can select multiple cells by holding down your finger on one cell and then dragging it over the other cells you want to include.)
- Tap the "Format" option in the top menu bar (an "A" with three lines)
- Tap the "Cell" option from the contextual menu.
- Toggle "Merge cells" to on, and when prompted, click OK.
Depending on what device you’re using, the “Merge” option may not be in the top menu bar. In this case, you can tap on the cells you want to merge, and then tap the three vertical dots in the top-right corner of the screen. From the dropdown menu, tap the "Merge" option and voila!
How to unmerge cells in Google Sheets
But what if you merge a few cells and realise you’ve made a mistake? Don’t worry. It’s easy to unmerge cells and restore them to their original state.
To unmerge a cell in Google Sheets:
- Select the merged cells that you want to unmerge.
- Click the "Format" option in the top menu
- Select "Merge cells" from the drop-down menu.
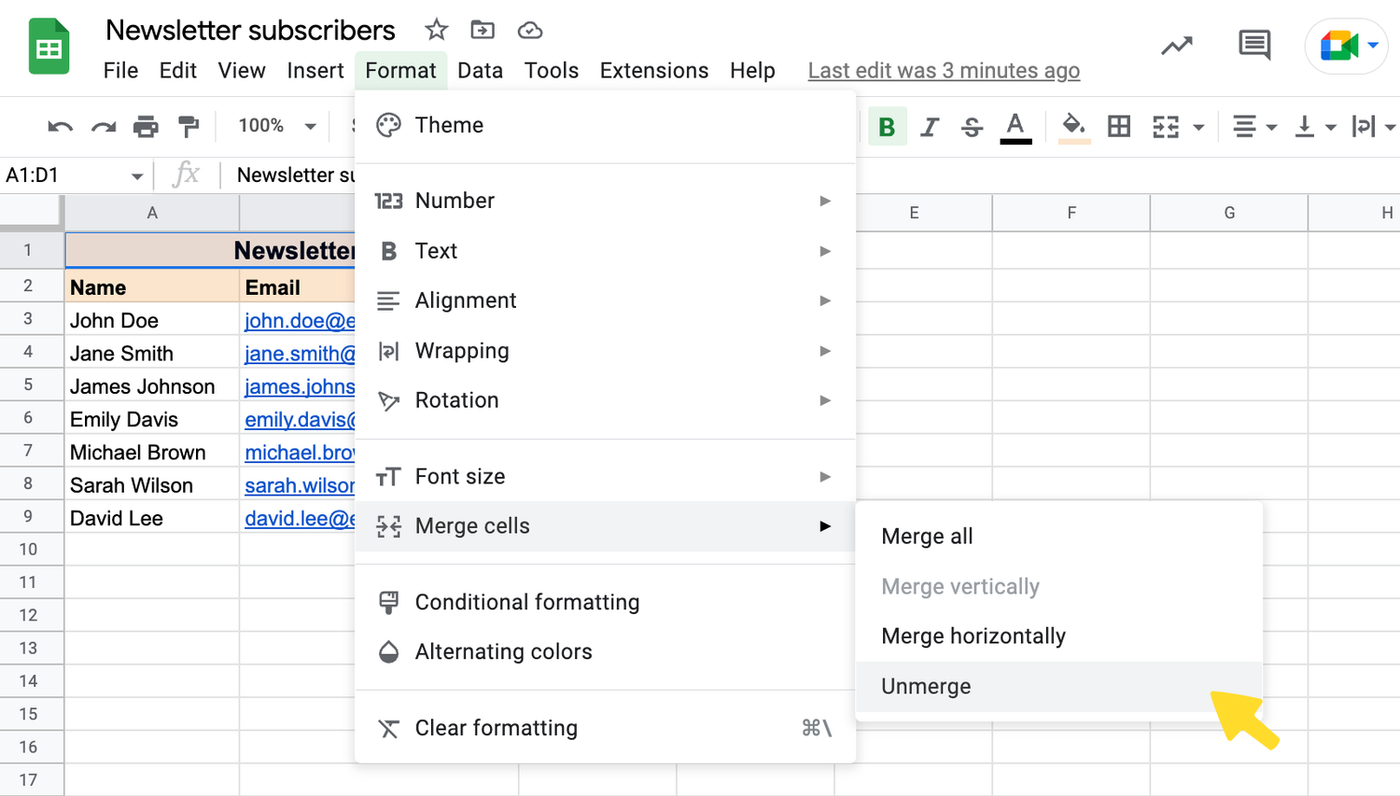 (Image Source: Google Sheets)
(Image Source: Google Sheets)In the "Merge cells" dialogue box that appears, click the "Unmerge" button. This will unmerge the selected cells, restoring them to their original state.
You can also right-click on the selected cells and select "Unmerge cells" from the menu. Either way, unmerging cells is quick and easy, and it allows you to make changes to your spreadsheet without worrying about losing any important data.
Get more out of Google Sheets
Merging cells in Google Sheets is a useful way to help you organise and present your data in a clear and concise manner. Knowing how can save you time, make your work more efficient, and add a bit of personality to otherwise bland spreadsheets.
Remember to connect your Paperforms to Google Sheets to automate the data input process — that way your spreadsheets won’t just look great, they’ll update without any manual input too.
Systems architect Starlight Mundy has spent decades designing workflows that help experts scale with...
When a small tech investment and legal team supports 35 tech startups, there’s no room for inefficie...
Stepper is an AI-native workflow automation platform for SMBs and Solopreneurs that is cost effectiv...
Looking for a worthy alternative to Zapier? In this guide, we've reviewed the best automation platfo...