
All Solutions

Explore all the solutions you can create with Paperform: surveys, quizzes, tests, payment forms, scheduling forms, and a whole lot more.
See all solutions











Connect with over 2,000 popular apps and software to improve productivity and automate workflows
See all integrationsSolutions
All Solutions

Explore all the solutions you can create with Paperform: surveys, quizzes, tests, payment forms, scheduling forms, and a whole lot more.
See all solutionsIntegrations

Connect with over 2,000 popular apps and software to improve productivity and automate workflows
See all integrationsResources
How to send Paperform responses to Google Sheets

Spreadsheets can be a nightmare to update and maintain. Even if tinkering with them is your thing (kind of nerdy but we won't hold it against you), no one wants to waste time inputting data manually when you can just automate it.
One of the ways you can do this is with Paperform's Google Sheets integration. It allows you to share form responses to Sheets automatically—cutting out the need for manual data entry altogether. The best part? You can set it up in less than five minutes. I haven't got my stopwatch handy, but, just trust me.
In this post, I'll take you through the entire setup. By the way: in case you're more of a visual learner, we've also made a video on the topic. You can watch that below, or follow along with the good old-fashioned written tutorial.
Summary
- Go to After Submissions > Integrations & Webhooks
- Select Google Sheets, and follow the prompts to connect your account
- Map each form field to the matching row in Sheets
- Click Send Test to check the integration worked
- Click Finish Setup and start saving time!
How to set up Paperform's Google Sheets integration
First up, I suggest only setting up this integration once you've got the basics of your form complete. You don't need to have settled on the design, but having your questions set will make things easier down the line. So once that's done, head to After Submissions, and select Integrations & Webhooks from the menu.
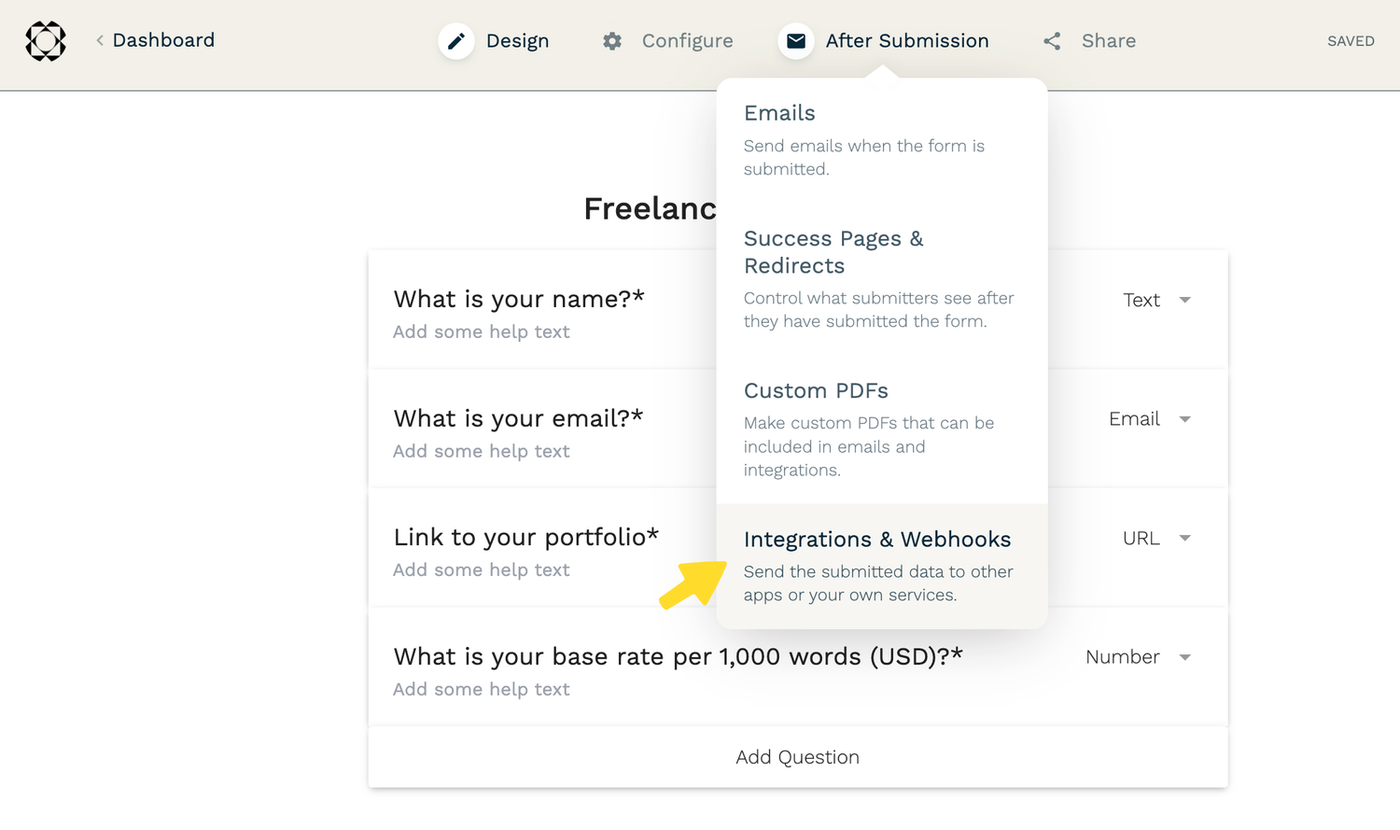
Google Sheets is the first app listed in the direct integrations library, so you won't be able to miss it. Click the tile and select Add row to Sheet. As the name suggests, this makes it so every form submission fills a row of your spreadsheet.
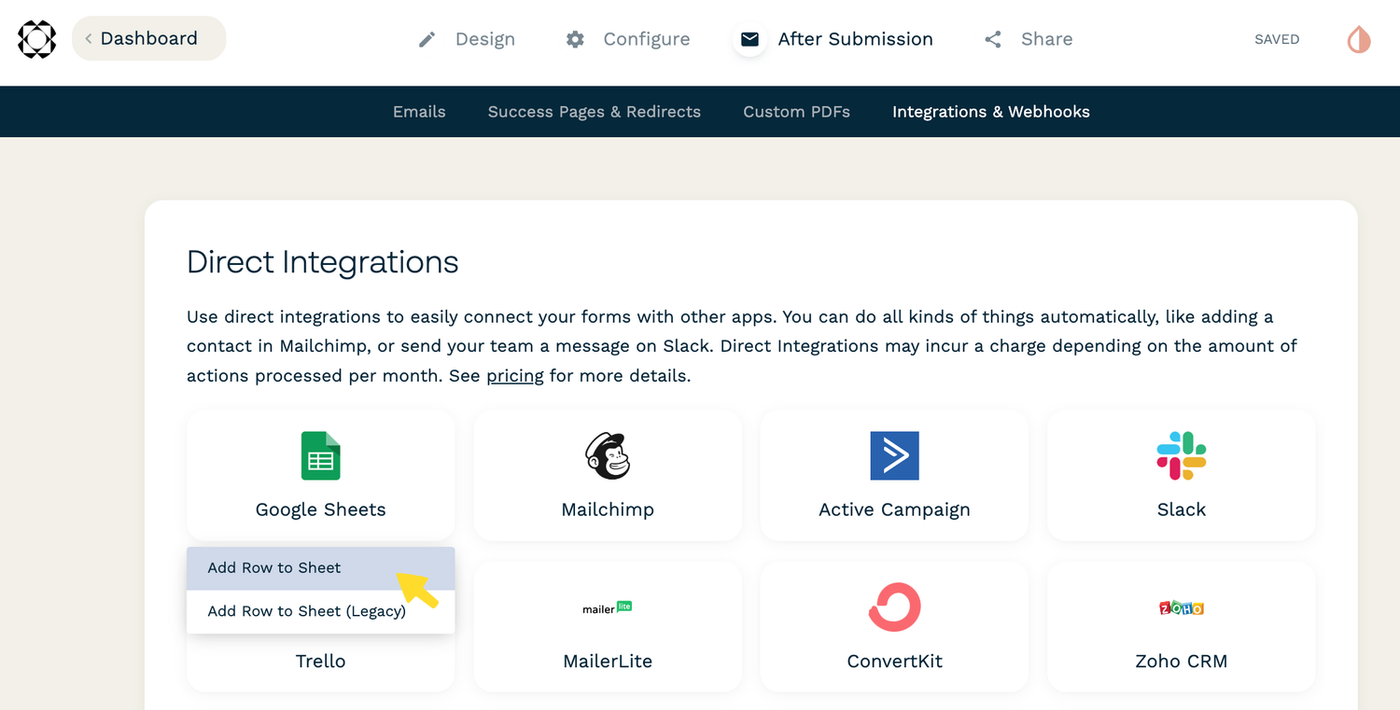
This directs you to the Google Sheets integration setup. Add your Google account and select the Drive your Sheet is stored in. When that's done you can choose the spreadsheet you want to map responses to. If you don't have a Sheet ready to go, jump to docs.google.com/spreadsheets/ and create one. Hit the refresh button and it'll appear in the list.
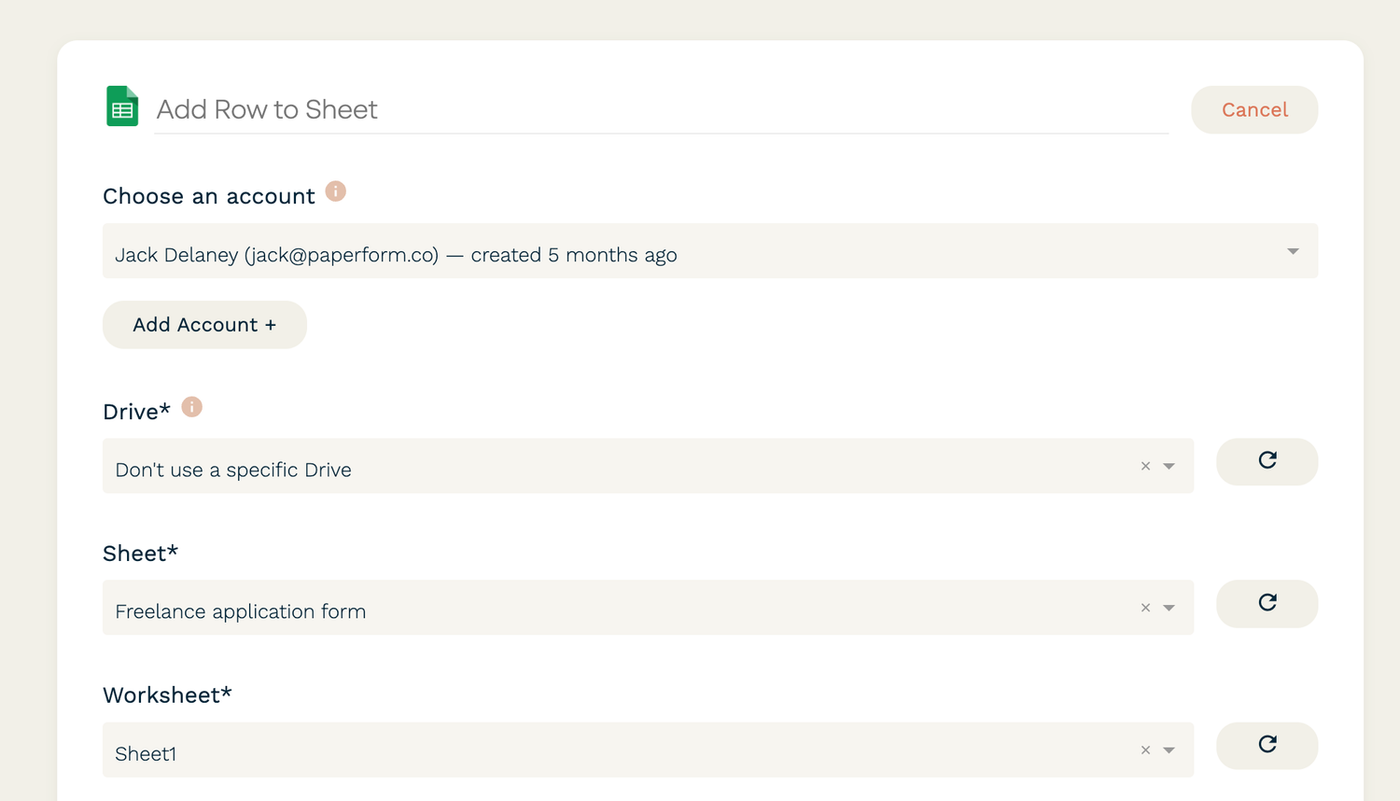
Now it's time to map those form responses to your Google Sheet. Paperform pulls the row titles from the spreadsheet, so all you need to do is assign the form fields to the matching row title. Repeat this process until all the fields match up.
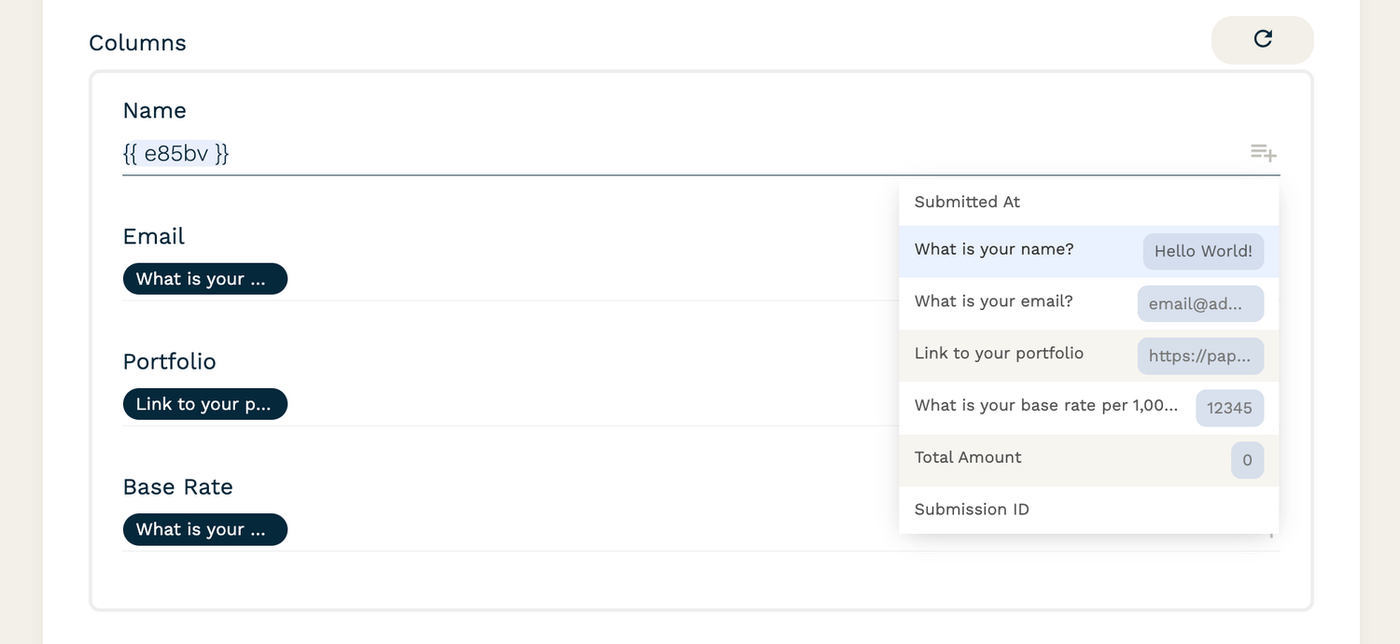
Once you've mapped each question, click Send Test. If people have submitted this form before, the test will run with the last submission, but if it's a brand new form, you'll have to put through a dummy submission first. If you've followed this guide, a lovely green Success! message will appear. All that's left to do is hit Finish Setup.
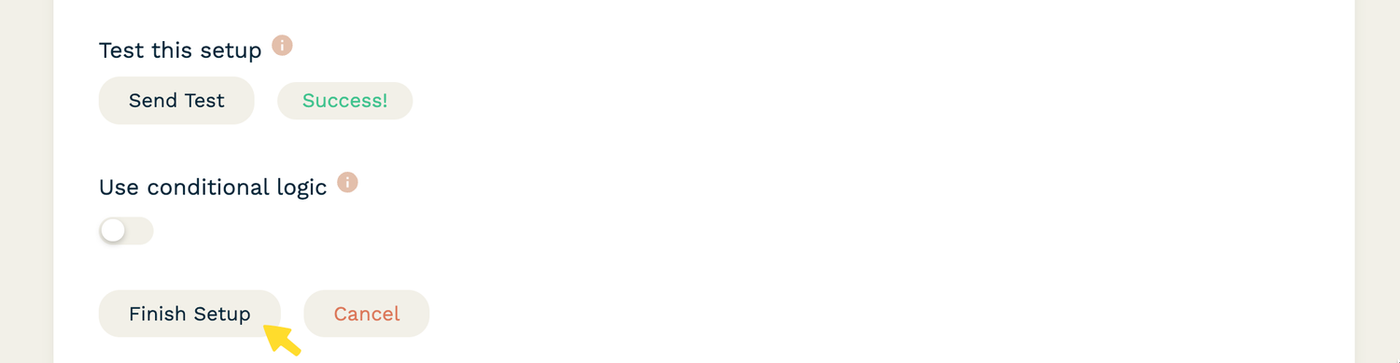
For this tutorial, I've connected Google Sheets with the form I use for freelance writer applications (something I should've done ages ago!), which asks for the writer's name, email, portfolio and base rate. Now any time someone submits the form, the data is neatly sorted in Google Sheets—without me lifting a finger.
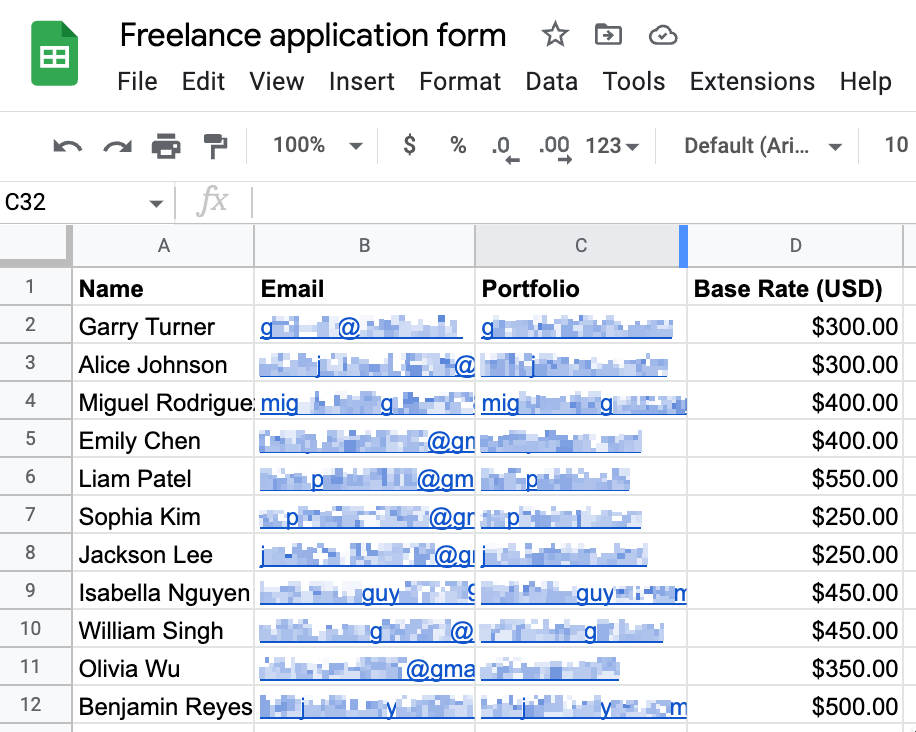
Not too shabby, right? If I wanted to go crazy, I could use conditional logic to make it so the automation only triggers when certain conditions are met. For example, I might set it so writers are only added to the Sheet if their base pay is $300 or less, or if they included a link to their portfolio.
Ready to say goodbye to manual data transfer?
Paperform's Google Sheets integration can help.
Automate data entry for good
This integration between Google Sheets and Paperform is simple to set up, and will save you hours in the long run. It's an age-old adage, but time really is money, and automations like this have real implications for your daily business operations. So don't put off setting up this integration any longer—set it up today and start taking back some of that time spent on busywork. It's that simple.
Deepak (Dee) Shukla, the dynamic founder of Pearl Lemon, built the leading SEO agency in London by l...
Here is the ultimate list of online form builders, what they do best, their pricing, and examples to...
When Luiz Sifuentes lost the platform powering his entire web design business, he rebuilt smarter—wi...
All of our product updates and big company news for Paperform and Papersign from Oct 24 - May 25 to ...