
All Solutions

Explore all the solutions you can create with Paperform: surveys, quizzes, tests, payment forms, scheduling forms, and a whole lot more.
See all solutions











Connect with over 2,000 popular apps and software to improve productivity and automate workflows
See all integrationsProducts
Solutions
All Solutions

Explore all the solutions you can create with Paperform: surveys, quizzes, tests, payment forms, scheduling forms, and a whole lot more.
See all solutionsIntegrations

Connect with over 2,000 popular apps and software to improve productivity and automate workflows
See all integrationsResources
Tattoo Studio Software
Paperform's tattoo studio software makes it easier than ever to manage clients, schedule appointments, conduct consultations, manage staff, and more. Try it for free today.
Paperform's tattoo studio software makes it easier than ever to manage clients, schedule appointments, conduct consultations, manage staff, and more. Try it for free today.
1. Use the template.
Head over to the template page and click 'Use this template'. If you do not currently have a Paperform account you can easily sign up for a free trial first (no CC details are required).
You also have the option to start building a new form from scratch. However, using our templates is a great way to save some time and become familiar with Paperform.
2. Changing the name, images, and text of your form.
If you wish to edit the Heading of this form you can simply do so by clicking on the text (treat your form much like you would a word doc). This is the same for any text throughout the form.
Likewise, to edit the text of any of the questions that currently appear in your form, simply click on the correlating text and delete or edit. Much like a word doc you also have the ability to align your text where you wish, whether it be left, right, or center.
Upon highlighting your text, you will also see you have the ability to make the text bold, italic, and choose the typography of a particular field.
We have included a cover image in this form that sits below the Heading. You can easily remove it by clicking the 'X' icon that appears in the pop-up tab upon clicking on the image. To replace the image with one of your own, simply click the picture icon that lays next to the 'X' icon.
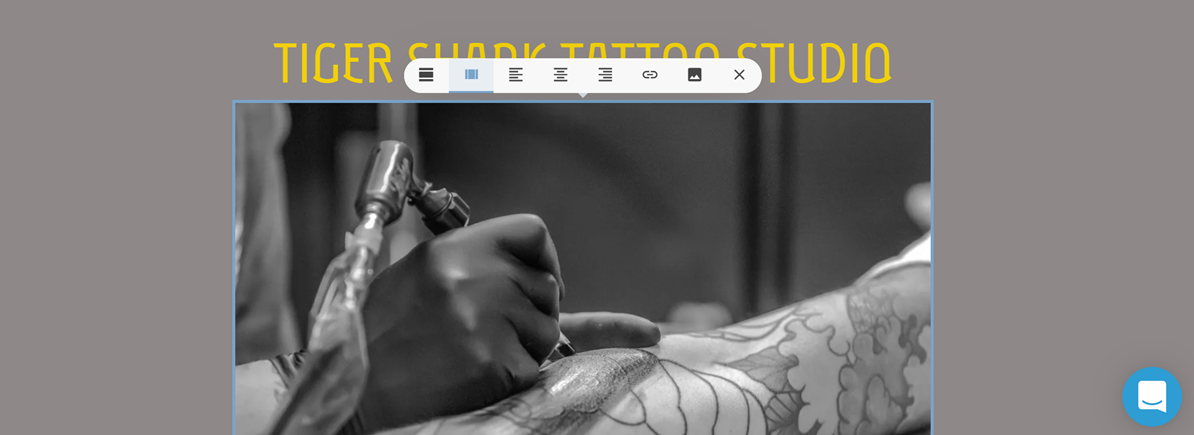
3. How to personalize your tattoo consultation form.
Now that you have changed the basics of your form it is time to make this form more 'YOU'.
You have the ability to change the look and feel of your form through the 'Theme' settings (colored teardrop icon) which is located in the top-right corner of your form-builder. From here you can edit your form's theme layout, typography, and the overall appearance.
You also have the option to edit the translation settings of your form.
The look and feel of your buttons and question bars can be edited from the 'UI Elements' tab, where you can also manage such things as the background color and even can upload a background image.
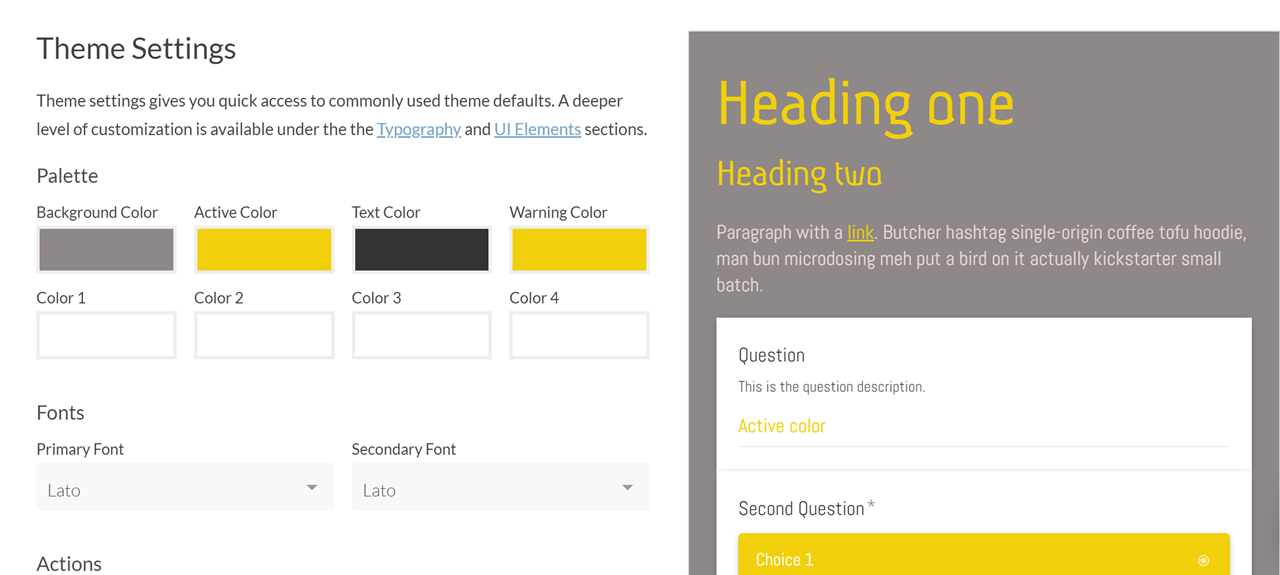
4. Receive image uploads to better understand your customers.
This template provides your submitter with the option to upload images. Since you are a tattoo service provider, it is in your best interest to gather as much information as possible.
A submitter will be prompted to upload two images for reference, and you will be able to view these, along with all other submission results, through your submissions dashboard.
Find out more about submission results and data.
5. Control and manage a booking system.
At Paperform we have now made it easier than ever to create and control your own appointment booking system through the Appointments question type.
You can even connect your Google Calendar to stop double-bookings and better manage your appointments.

You can configure your general availability manually, add 'block-out dates' for days you are not available as well as connect the form to your Google Calendar. This integration will trigger the creation of new events and give you the freedom to better manage your bookings in one place.
Connecting your calendar is simple:
- Select the configure icon to the right of your Appointments question.
- Click "+ Calendar" to connect a new Google calendar.
- Click "+ Account" and follow the prompts to connect.
- Select the calendar you want to use for your appointments from the drop-down menu.
- And that’s it!
6. Put through a test submission.
Now it is time to see how your form looks, click the 'view' (eye icon) button to go to the live form. Fill in the form and submit it. You can access submissions via the dashboard.
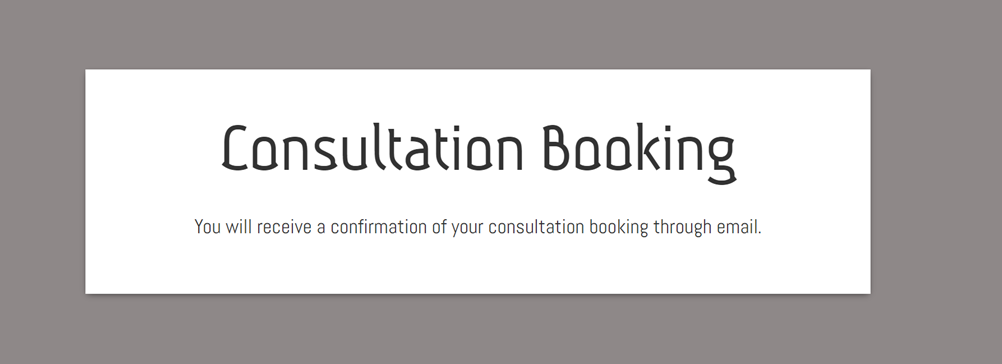
8. Set up automatic after submission emails.
After a customer has submitted their form, you will want to trigger an automatic email response.
To set up a confirmation email that will automatically send once a customer has submitted their form, simply go into After Submission > Emails. Then click 'add email' follow the prompts and create your automatic email.
You may also want to receive an email into your inbox with details on the customer's inquiry, this too is easy to set up. Simply add another email and ensure you have attached a default summary.

9. Final checklist.
Before making your tattoo consultation form live you’ll want to do the following:
- Edit the title, description, cover image, and custom URL under Configure > Details.
- Customize the submission page message under After Submission > Success Pages & Redirect.
You're done! You can get the URL or embed code of the online order form under the Share menu in the form editor. Happy form making!