
All Solutions

Explore all the solutions you can create with Paperform: surveys, quizzes, tests, payment forms, scheduling forms, and a whole lot more.
See all solutions











Connect with over 2,000 popular apps and software to improve productivity and automate workflows
See all integrationsSolutions
All Solutions

Explore all the solutions you can create with Paperform: surveys, quizzes, tests, payment forms, scheduling forms, and a whole lot more.
See all solutionsIntegrations

Connect with over 2,000 popular apps and software to improve productivity and automate workflows
See all integrationsResources
How to create a survey in Microsoft Forms

The Yankees and the Red Sox. Star Wars and Star Trek. Chacos and Tevas. The great rivalries of the world bring us together—by pushing us apart. In the tech world, there are few greater opponents than Microsoft and Google.
The two have an alternative for just about everything you use on the internet: Docs or Word, Sheets or Excel, and when it comes to making forms and surveys, Google Forms or Microsoft Forms.
We’re not here to pick sides in the battle. But for the sake of this post, we’re hopping into the Microsoft camp. Read on to learn how to create your own Microsoft Forms survey step by step.
How to create a survey in Microsoft Forms
We’ll walk you through how to make your own custom surveys step by step in the next section, but here’s the TL;DR for those who just can’t wait.
- Log in to Microsoft Office and Navigate to Forms
- Choose New Form or use a template
- Add a title and a description when prompted
- Click Add New to add questions and fields to your survey
- Select Style at the top right hand side of the page to customise
- Click Collect Responses to adjust the sharing settings
- Select Preview to have a look before you send out the survey link
Step 1: Create your survey
To get started head to the Microsoft Forms website. Login if prompted, otherwise click New Form. You can choose from the provided templates too, though there is only 12 to choose from.
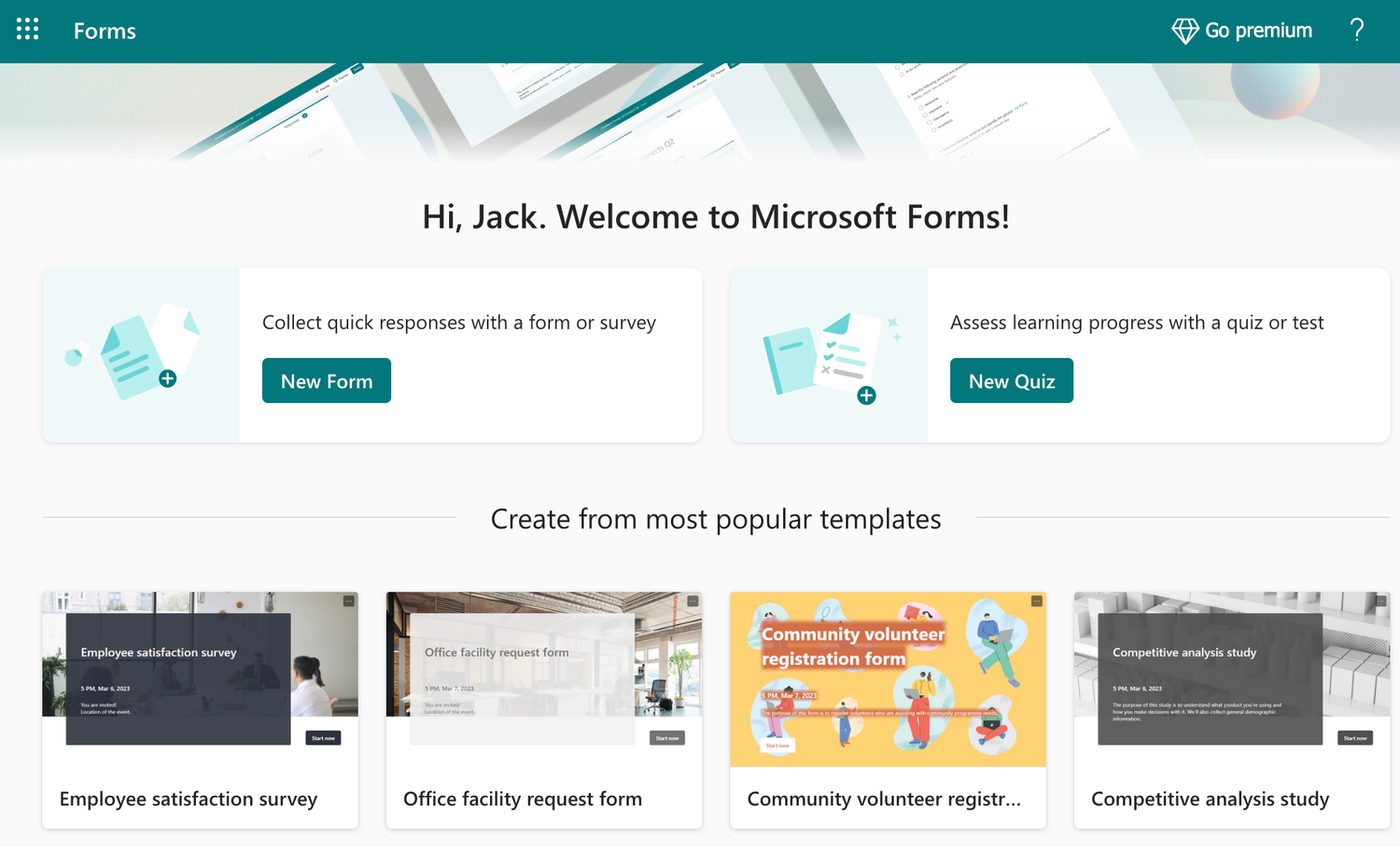 (Source: Microsoft Forms)
(Source: Microsoft Forms)The form builder will open in a new tab. Microsoft Forms provides guidance on how to fill in the first two fields, which are the title and description. Fill these in. For this tutorial we're making a simple feedback survey for a bakery.
Step 2: Add your questions
Click Add question now to add question fields to your survey. Available question types include: multiple choice, text, rating, ranking, likert, and NPS.
If you need inspiration, click the lightning icon. Microsoft's AI will recommend questions based on your survey type. From our experience the results were mixed, though.
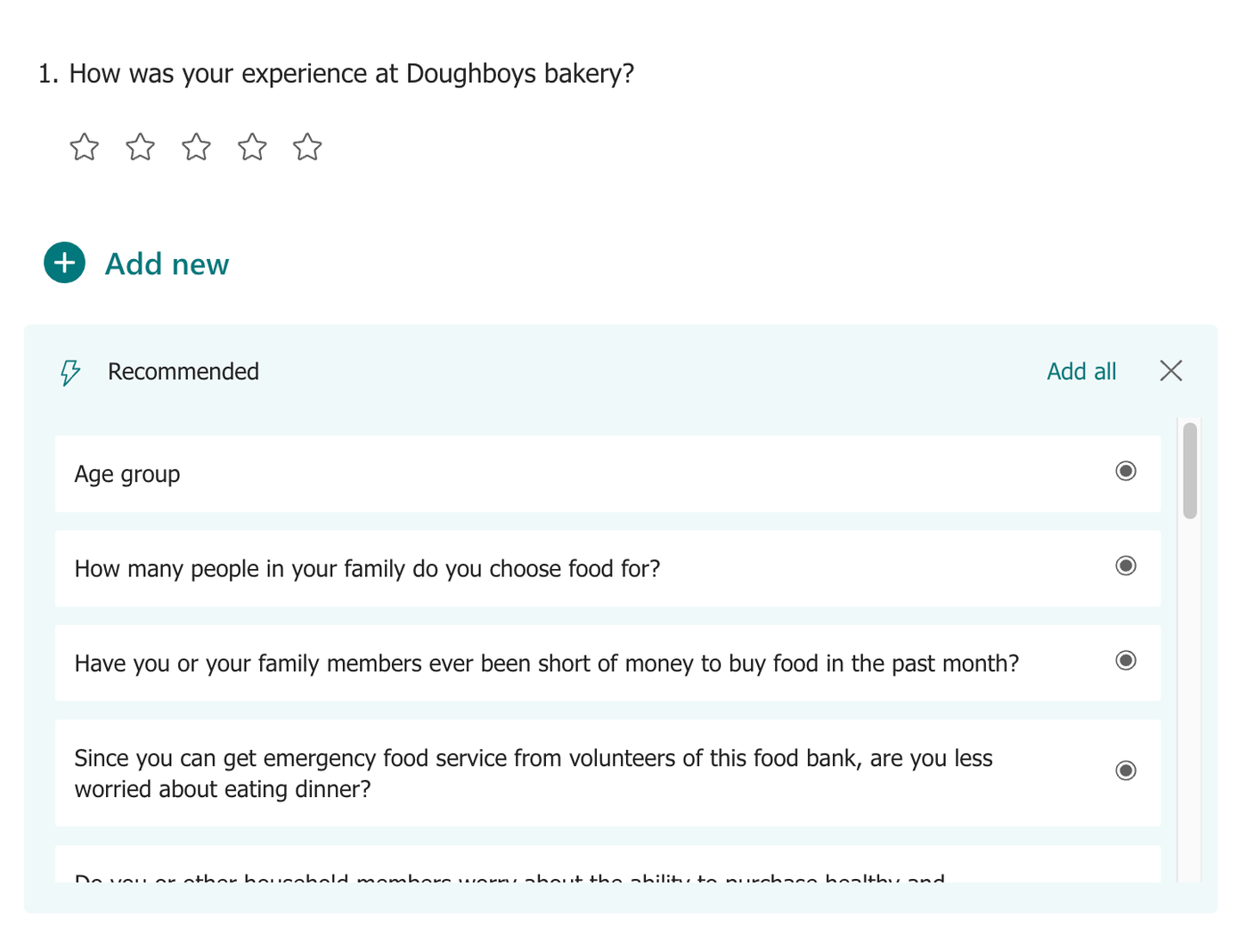 (Source: Microsoft Forms)
(Source: Microsoft Forms)Step 3: Adjust settings and theming
There are a few settings to adjust to provide a smooth survey experience for you and your respondents.
Toggle the Required switch to make questions mandatory, and click the 3 dot menu to access more advanced settings, like conditional logic.
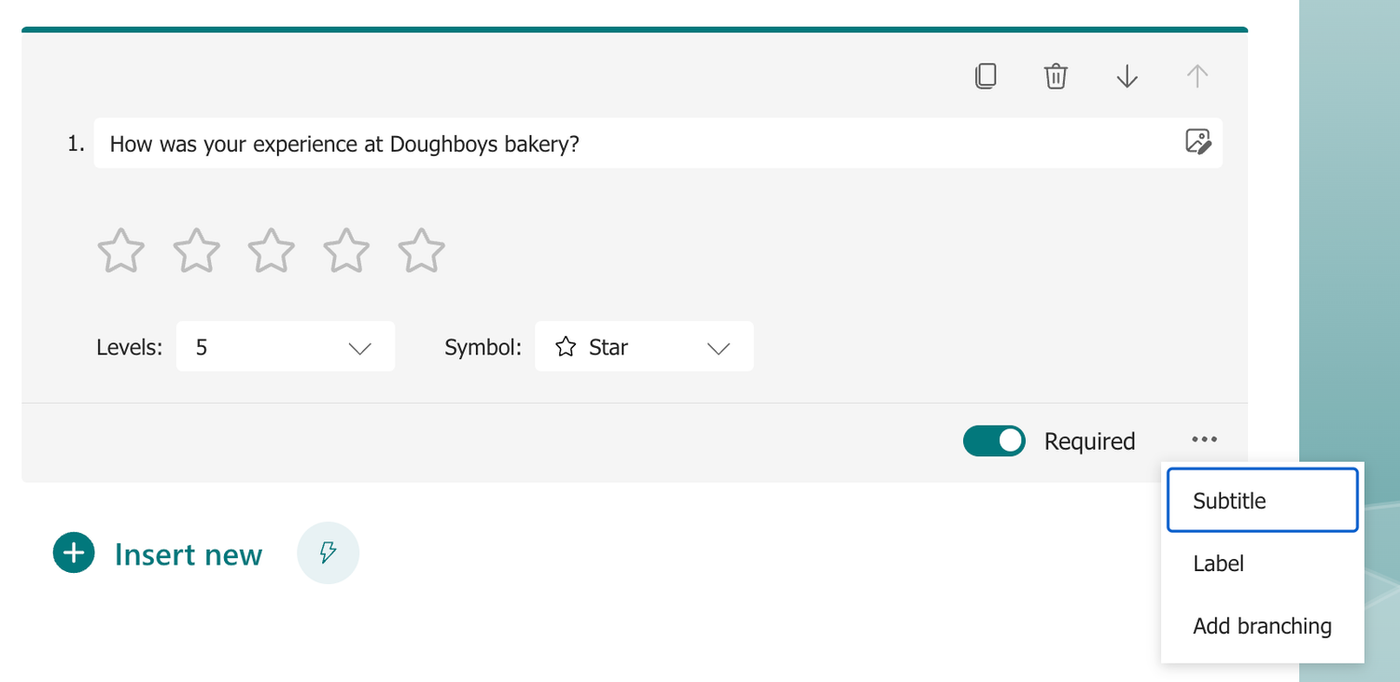 (Source: Microsoft Forms)
(Source: Microsoft Forms)You can adjust the order of your questions by clicking the arrows at the top of each field, and switch up the color palette from the Style menu.
You can use built-in AI to create a custom form theme, or add your own colors (and music). The AI option for our bakery form was a bit... busy.
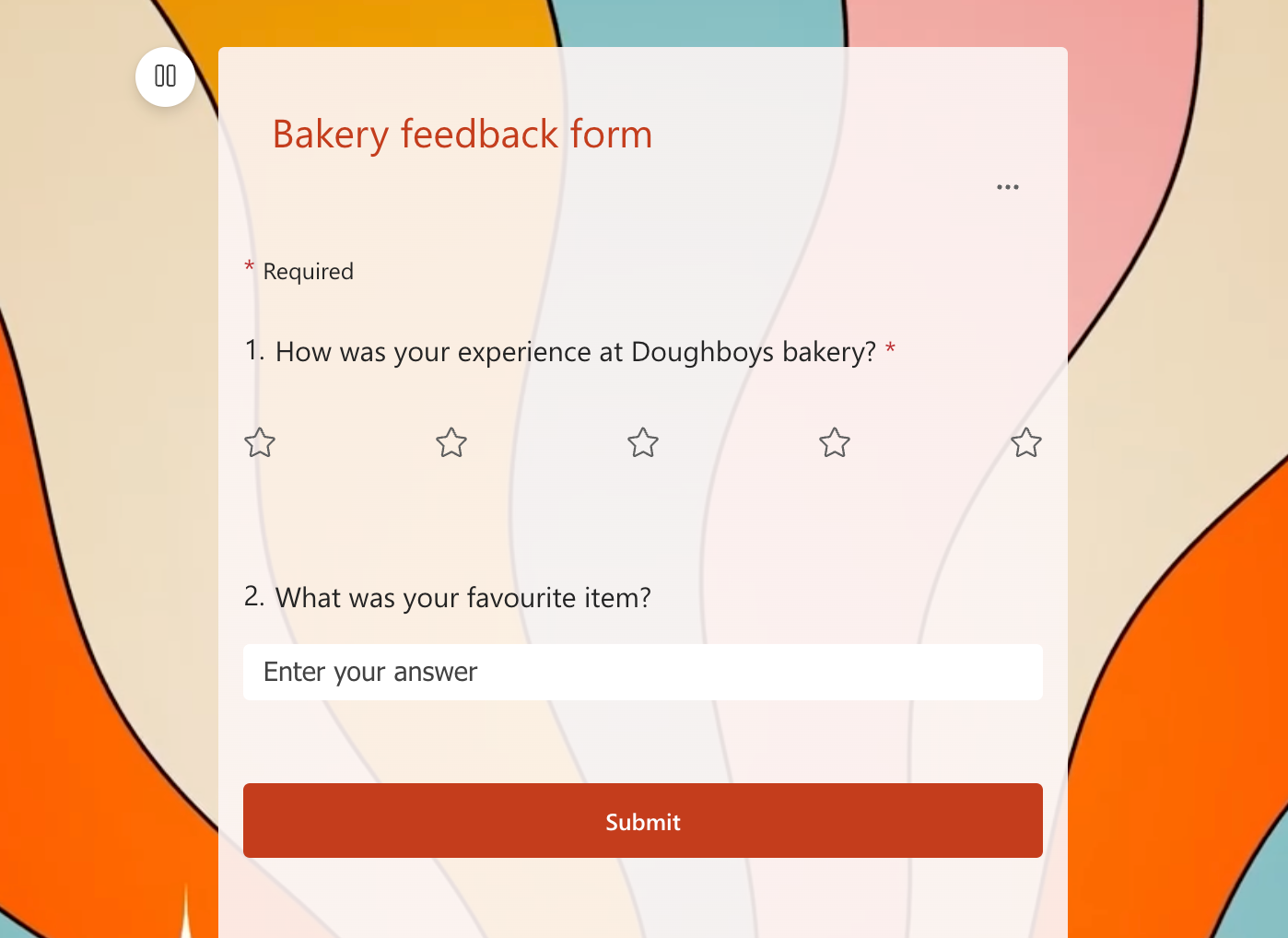 (Source: Microsoft Forms)
(Source: Microsoft Forms) Step 4: Preview your survey and send a trial submission
Before you send your survey, click Preview to make sure it looks just how you want it. Microsoft Forms allows you to preview how your survey will appear on desktop and mobile devices, which is handy.
Badda-bing, badda-boom. If your preview looks okay then you’ve got yourself a Microsoft Forms survey. Share it with your customers or clients, and watch the responses start rolling it.
Drawbacks of using Microsoft Forms
Microsoft Forms is a starter survey maker intended. For basic data collection, it does the trick. For creating larger, more advanced surveys, it falls a little short in a few areas:
- Customisation is limited: while you can adjust the colour palette of your forms, there’s no way to add images, videos, or other design elements to your survey. An ugly survey won’t wow customers or boost response rates, either.
- Tricky interface: Microsoft uses a click-to-add editor rather than a drag-and-drop or doc-style one, which tend to be more user friendly. The UI feels slightly outdated. For example, even adding a simple page break requires navigating through several drop down menus.
- Not enough question types: You can choose from 8 field types, which doesn't stand up to most professional form builders, where you can expect upwards of 20+.
- Confusing logic conditions: Microsoft Forms does support conditional logic, but it’s unintuitive. You have to add branching to each question, which means you need to hold every possible option in your head. That’s a lot of brain power—plus there's no way to use if/then statements.
Make smarter surveys with Paperform
If you’re looking for an intuitive, powerful survey maker that integrates with all of your favourite apps, Paperform is the best option. It’s a dedicated form builder perfect for creating all kinds of surveys, quizzes, contact pages, and more.
Paperform offers the perfect balance of beauty and brains. Every element of your survey is entirely customizable, so you can create surveys that match your unique brand and personality.
And with advanced features like answer piping, robust conditional logic and Calculations baked right in, you don’t have to sacrifice functionality for style.
The best part? You don’t have to pick a camp in the Microsoft-Google war—Paperform integrates with both Google and Microsoft tools.
Getting started is a breeze. Hop into the editor to choose from one of our 650+ designer made templates, or create your own survey from scratch.
Click anywhere in the form to add one of our 27+ field types, including ranking and rating questions perfect for an NPS survey or a quick customer feedback form.
Once you’re happy with your creation, set up one of our 3,000+ direct and Zapier integrations.
With these connections in place, you can have your customer service team pinged in Intercom with every feedback form submission, or have your survey responses populate an Excel sheet automatically.
If you’re looking for a more professional survey maker for your business, it’s a pretty sweet option. But don’t just take our word for it.
Start supercharging your surveys with a 14-day free trial, no credit card required, and see what Paperform can do for you.
Paperform Contributor
Deepak (Dee) Shukla, the dynamic founder of Pearl Lemon, built the leading SEO agency in London by l...
When Luiz Sifuentes lost the platform powering his entire web design business, he rebuilt smarter—wi...
Julie Winter, a broker licensed in 20 states with over 5,000 homes sold, uses Paperform to automate ...
All of our product updates and big company news for Paperform and Papersign from Oct 24 - May 25 to ...