
All Solutions

Explore all the solutions you can create with Paperform: surveys, quizzes, tests, payment forms, scheduling forms, and a whole lot more.
See all solutions











Connect with over 2,000 popular apps and software to improve productivity and automate workflows
See all integrationsProducts
Solutions
All Solutions

Explore all the solutions you can create with Paperform: surveys, quizzes, tests, payment forms, scheduling forms, and a whole lot more.
See all solutionsIntegrations

Connect with over 2,000 popular apps and software to improve productivity and automate workflows
See all integrationsResources
Make An App For Scheduling One On One Fitness Classes
Streamline fitness class registration with this tutorial. Manage registrations, collect payments, automate email comms & integrate with your favourite apps.
Streamline fitness class registration with this tutorial. Manage registrations, collect payments, automate email comms & integrate with your favourite apps.
1. Use the template
Go to the template page and click "use this template". If you don't have a Paperform account, you will need to sign up for a free trial first (no CC required).
You can also start a form from scratch if you would like, but using templates is a great way to get off the ground and familiarize yourself with Paperform.
2. Change the business name, look, and feel of the form.
You can edit the business name as well as the body of text simply by clicking the desired text you want to edit.
If you want to express how your online fitness sessions work or the ideology behind your personal training business, it is easy to edit the text just like a doc.
If you want a much shorter body of text, or simply want to begin from scratch, you can highlight and easily delete the text that is not needed.
The template comes with a cover image that you can replace by clicking the image and choosing the picture icon in the toolbar on top of the image. You can also delete the image by clicking the ‘X’ icon that appears in the toolbar next to the picture icon (pictured below).

Find out more about adding images to your forms.
3. Organize your online fitness sessions and personalize the form to suit your business.
This template comes with example fitness sessions. To edit these, simply go to "Configure" (cogwheel icon to the right of the field). Click the “Products” tab to view the full list of session types available.
You can edit the session types from here, changing the name, price, and even adding your own images. You have the option to remove any of these products or add more.
If you have a large number of items to sell, you can use the import/export function to manage your products in CSV spreadsheet form.
Hint: you can change the appearance of the products in the form under the "Appearance" tab.
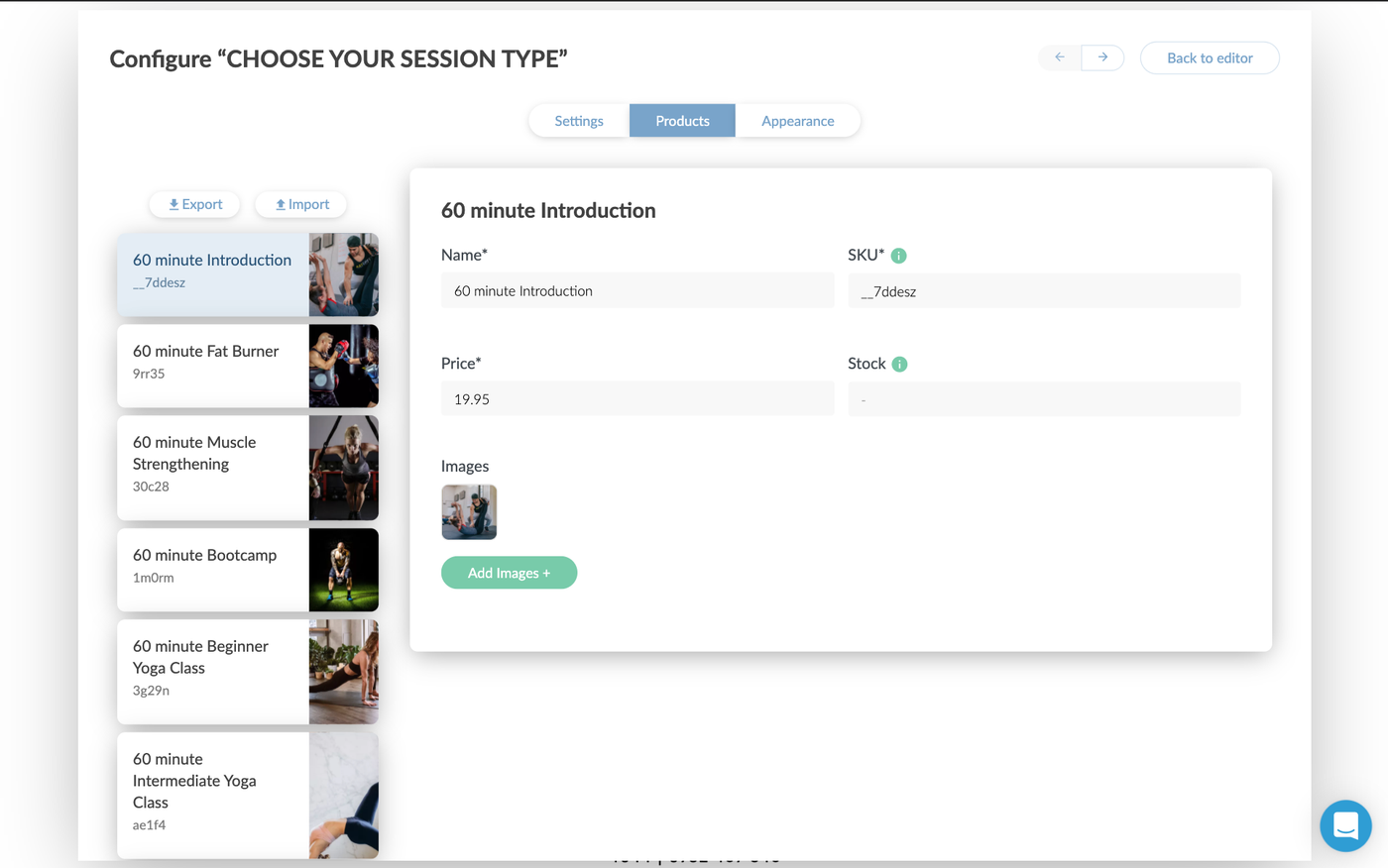
4. Tailor a personal booking and appointment system.
At Paperform we have now made it easier than ever to create and control your own Appointment booking system through the Appointments question type.
To ensure your bookings are run efficiently you can also connect a calendar that will keep track of all your sessions and stop any double-booking problems you may have faced in the past.
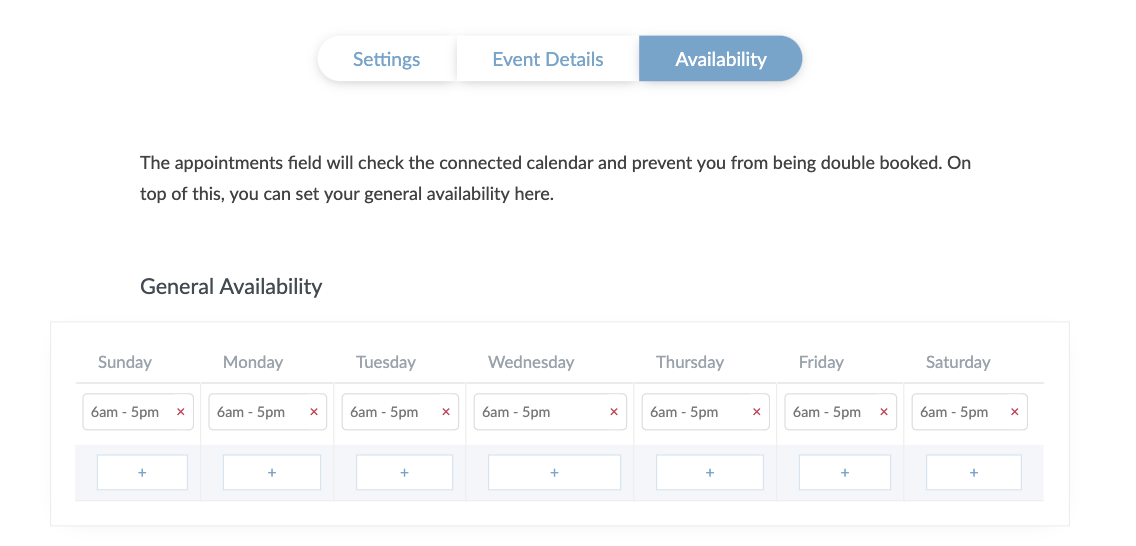
You can configure your general availability manually, as well as connect the form to your Google Calendar to ensure customers don't double-book you. This will also automatically add new bookings to your calendar. Connecting your calendar is simple!
- Select the configure icon to the right of your Appointments question.
- Click + Calendar to connect a new Google calendar.
- Click + Account and follow the prompts to connect.
- Select the calendar you want to use for your appointments from the drop-down menu,
- And that’s it!

5. Organize your fitness classes (online video call).
Now that you have customized your appointment availability and are on your way to gaining clientele, let’s look at how simply you can keep your booked customers informed as to what's to come, and remind them of their booking!
When an appointment is made it will appear on your calendar. Google Calendar bookings will have a Hangout Video Call link automatically included which you want to use for your meeting. Google will automatically send out reminders for this meeting by email.
6. Put through a test submission.
Click the 'view" button to go to the live form. Fill in the form and submit it. You can access submissions via the dashboard.
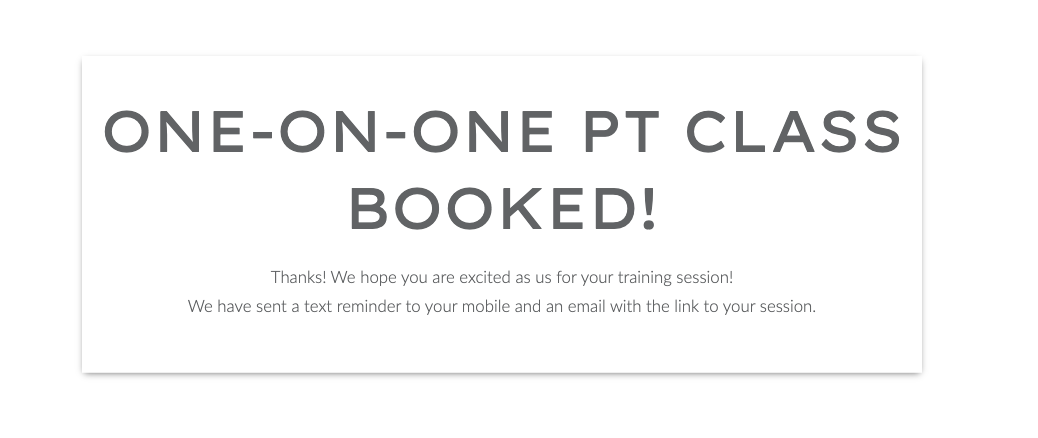
7. Connect a payment account and get paid.
Before you can start taking payments, you'll need to select a payment source under Configure > Payments. If you don't have any payment source connected yet, you can set one up by clicking "Manage Payment Accounts" and following the prompts on one of the support payment providers (Stripe, PayPal Business, Braintree or Square).

8. Set up the after-submission response messages. (Email and SMS)
After a customer has submitted their booking and made their payment you will want to send them a confirmation email or an SMS.
To set up a confirmation email that will automatically send once a customer has submitted their form simply go into After Submission > Emails.

You can also create and edit automatic confirmation SMS texts through our integration partnership with ClickSend.
To add a ClickSend account to your form and begin customizing Confirmation SMS texts simply go into After Submission > Integrations & Webhooks, click on the ClickSend icon, and choose ‘Send SMS’ from the drop-down menu. Add an account and follow the prompts.

9. Connect to HubSpot to organize customer contact details.
Keep your customer details in one place through our integration with HubSpot, a leader in Customer Relationship Management.
HubSpot makes it easier to connect with your customers and keep that relationship blossoming. You can take control of your social media marketing, email leads, reporting, goals, and more. To connect simply go into After Submission > Integrations & Webhooks, click on the HubSpot icon and follow the prompts.
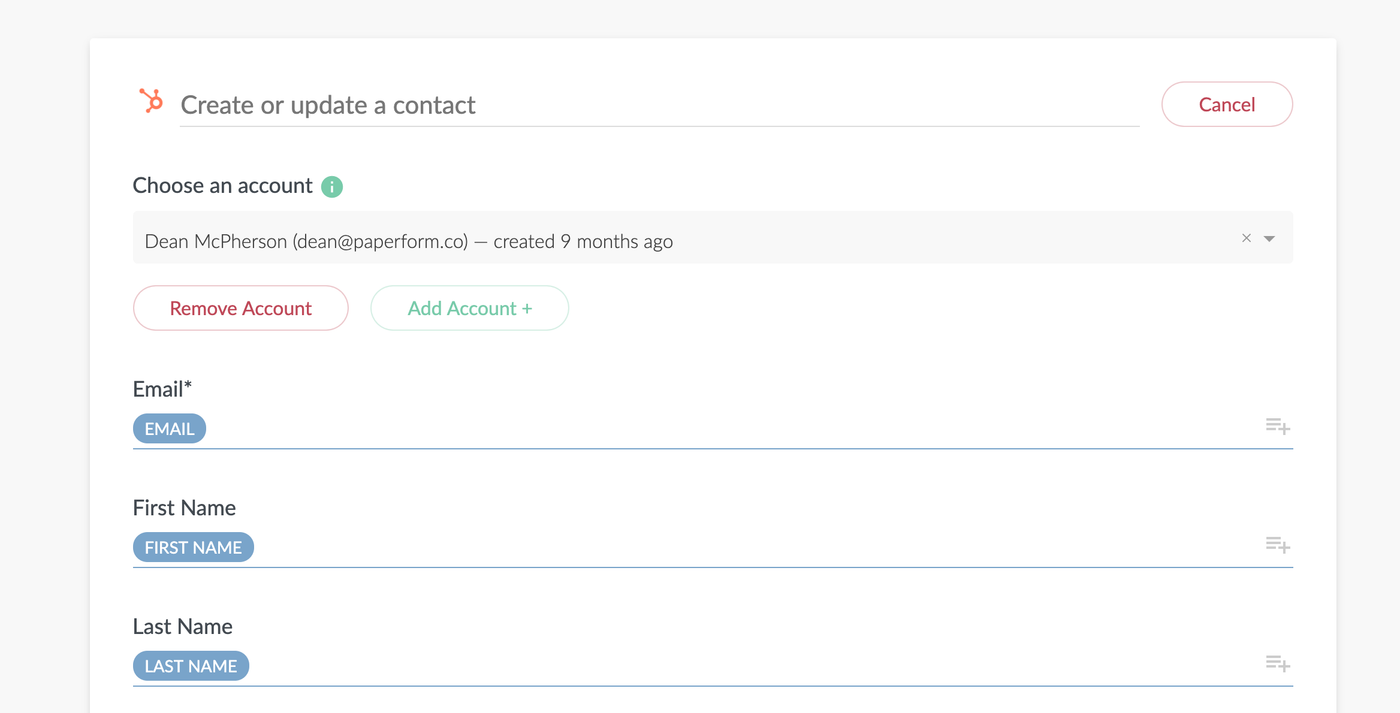
10. Final checklist.
Before making your form live and beginning to accept those bookings from eager clientele, you’ll want to do the following:
- Edit the title, description, cover image, and custom URL under Configure > Details.
- Customize the submission page message under After Submission > Success Pages & Redirect.
You're done! You can get the URL or embed code of the online order form under the Share menu in the form editor. Good luck!