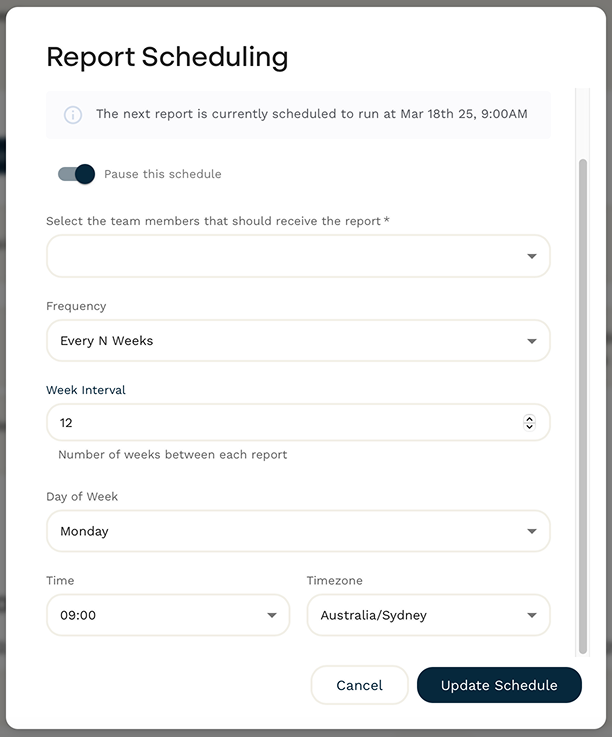Products
PaperformPaperform is an online form builder like no other. It combines serious digital smarts with beautiful design to create endless possibilities.PapersignSimplify document signing with Papersign, so you can spend less time in email chains and more time on the important stuff.Agency+Agency+ is the easiest way to manage and scale beautiful and smart forms for clients and brands.StepperAI native workflow automation software for small business and solopreneurs
Solutions
Web FormsScheduling FormsOrder FormsPayment FormsCalculation FormsSubscription FormsConditional LogicLanding page FormsQuiz MakerPoll MakerSurvey MakerTest MakerSee all solutions
All Solutions

Explore all the solutions you can create with Paperform: surveys, quizzes, tests, payment forms, scheduling forms, and a whole lot more.
See all solutionsIntegrations












Connect with over 2,000 popular apps and software to improve productivity and automate workflows
See all integrationsResources
BlogReal-life stories, trends, and strategies to help you grow your business.CareersJoin the company that prioritises 'life-work' balance.Online Signature GeneratorCreate and download a signature. Merch StoreGet your hands on Paperform swag.Getting StartedHelpful guides to get you on track.Help CenterWe've got all the answers to your questions.
PricingProducts
PaperformPaperform is an online form builder like no other. It combines serious digital smarts with beautiful design to create endless possibilities.PapersignSimplify document signing with Papersign, so you can spend less time in email chains and more time on the important stuff.Agency+Agency+ is the easiest way to manage and scale beautiful and smart forms for clients and brands.StepperAI native workflow automation software for small business and solopreneurs
Solutions
All Solutions

Explore all the solutions you can create with Paperform: surveys, quizzes, tests, payment forms, scheduling forms, and a whole lot more.
See all solutionsIntegrations

Connect with over 2,000 popular apps and software to improve productivity and automate workflows
See all integrationsResources
Results and Reporting Guide
Related Articles
How do I get analytics working on my embedded form?
Having trouble with analytics on your embedded form? This troubleshooting article has some easy steps you can take to resolve common issues.
How do I set up custom analytics scripts?
We support Facebook Pixel & Google analytics for all plans, as well as third-party analytic scripts for Pro & Agency plans.
How do I set up Google Analytics?
It’s easy to add Google Analytics to any of your Paperform forms! Follow these instructions to get started.
How do I access Paperform Analytics?
Paperform analytics comes with select pricing plans and can be accessed from the submissions page of a form.
Can I export my Paperform analytics?
Paperform analytics are available on select plans and can be exported as a CSV file via the Analytics page of any form.
Analytics aren't working properly on my form
Having trouble with analytics on your form? This troubleshooting article has some easy steps you can take to resolve common issues with Google Analytics and Meta Pixel.
How do I set up Meta Pixel (formerly Facebook Pixel)?
Add the Pixel ID to your form under Configure → Analytics → Facebook Pixel.
How can I share form results and get my data to others?
There are several features available to help you share your data with others by exporting, integrating, and printing results.
How do I view and share Partial Submissions?
Users with selected pricing plans can access Partial Submission data for 30 days after each drop-off.
Why am I losing partial submissions?
There are a number of reasons why this could be happening, here are some possibilities.

 Three-Dot Menu
Three-Dot Menu

 By clicking the down arrow, you can:
By clicking the down arrow, you can: